Import data from a sample image file Right-click the following image and save a local copy, then click Insert Data From Picture Picture From File and follow the on-screen instructions to convert the picture. This will delete the image from the background. For Excel 2007, 2010 and 2013. First of all open the spreadsheet, where you have already added an image as background. After this, navigate to the ‘Page Layout' tab in the ribbon and click the ‘Delete Background' option. Now, the image in the background of your worksheet will be deleted. How to convert Image to Text, Word, or Excel free online: Upload your image to our free online OCR tool. You can upload the image directly from your computer, Google Drive, or Dropbox. Choose an option to convert your Image to Text, Word, or Excel. Click on the 'Convert Image.
Generally, most of us have seen Excel as a plain and monotonous piece of software.
But have you ever thought about how you can use your creativity to create amazing and attractive spreadsheets?
In this post, I am going to share one such technique, here we are going to learn how to add background images in your Excel worksheets.
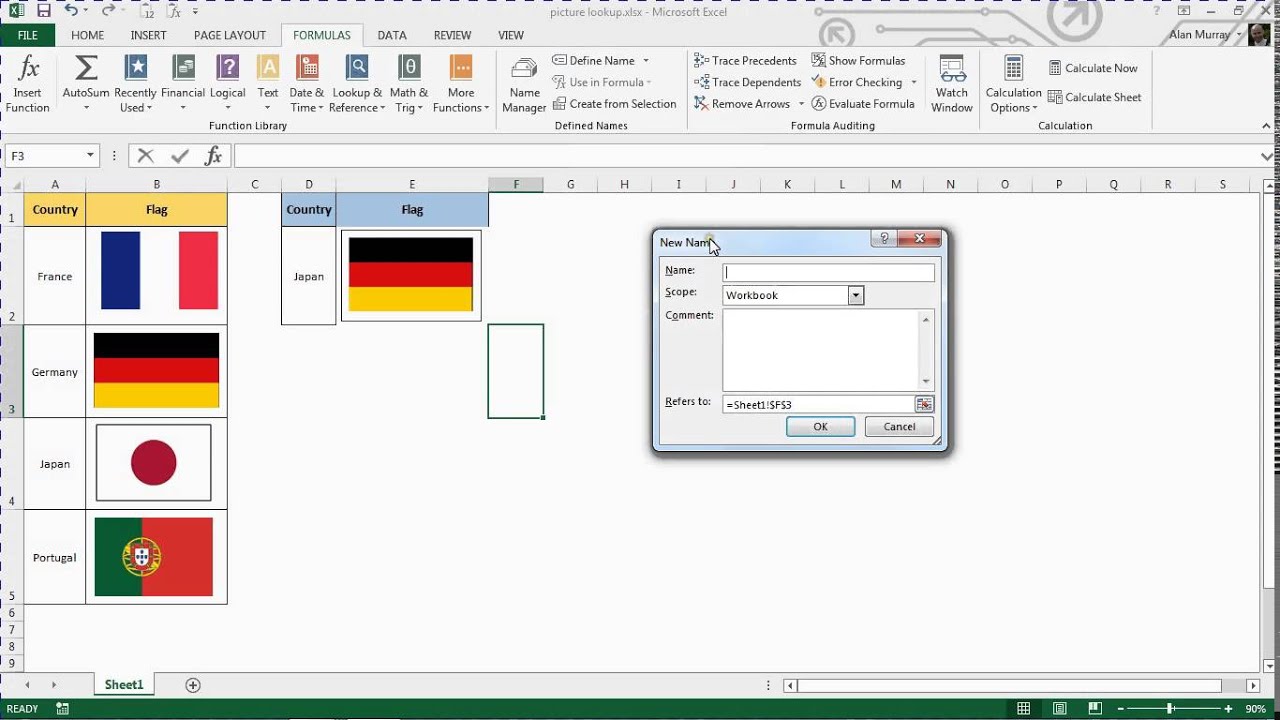
So grab a cup of coffee, get relaxed, and read on:
Option 1: Adding a Background Image to your worksheet
For Excel 2003
- First of all, open the worksheet where you wish to add the background.
- After this navigate to ‘Format' > ‘Sheet' > ‘Background'.
- Now, browse through all the available images, select the image that you wish to add and click the insert button as shown in the below image.
- This will add the picture that you just selected as the sheet background.
For Excel 2007, 2010 and 2013
- First, open the worksheet where you have to add the background.
- Next, navigate to the ‘Page Layout' tab in the ribbon and click the ‘Background' option.
- This will open a sheet background window, select the image that you wish to use as a background and then click the insert button.
- Now the image that you just selected will be used in the background of your worksheet.
- The resultant will look somewhat like the above image.
Few Important tips about spreadsheet backgrounds
Picture Excel 2013 Bar
- Try to use contrast colors to make your spreadsheets more readable. For example- if you use a dark color font on a light color background image, it will be easier to read.
- You can also use the shortcut Alt + P G to add an image background to your worksheets.
- The image in your spreadsheet background can increase the overall size of the spreadsheet. So, only select those images that have small sizes.
- You cannot add a background image to multiple worksheets at once. You can only add the background to one worksheet at a time.
- Remove gridlines on your spreadsheets when you are using a background image, this makes them look smooth.
- It should be noted that when you add an image background to your spreadsheet using the above method then it won't show up when you print the sheet. To add printable backgrounds to your spreadsheet use the second option.
How to Remove the Background Image in Excel
To remove the background in the image follows the below steps: Truvision safari plugin.
For Excel 2003:
- First open the spreadsheet, where you have already added an image as background.
- Next, navigate to ‘Format' > ‘Sheet' > ‘Delete Background'.
- This will delete the image from the background.
For Excel 2007, 2010 and 2013
- First of all open the spreadsheet, where you have already added an image as background.
- After this, navigate to the ‘Page Layout' tab in the ribbon and click the ‘Delete Background' option.
- Now, the image in the background of your worksheet will be deleted.
Option 2: Adding a Printable image to your worksheet
In this method, we will are not going to add the image as a background but instead, we will add the image on top of another object. And then we will adjust the object so that it fits in the whole printable area. To use the method follow the below steps:
- Open the worksheet where you wish to add your image background. Before proceeding further make sure that you have filled the required data to your spreadsheet.
- Next, navigate to ‘Insert' Tab > ‘Shapes' > ‘Rectangle', and draw a rectangle on your sheet.
Picture Excel Sheet
- After this, right-click on the rectangle and select the option ‘Format Shape' as shown in the image.
- This will open the ‘Format Shape' options, click the ‘Fill' option, in the ‘Fill' type select the ‘Gradient or Texture' radio button. Then using the ‘File' button select the picture of your choice as the background and set its transparency according to your needs.
- Now adjust the image such that it shows in the printable area and then print the sheet.
So, this was all from my side. Hope you would have liked this post. 🙂
You May Also Like
October 01, 2018 - by Bill Jelen
The Microsoft Ignite Conference was held in Orlando last week. There were several new Excel features announced.
Today, a quick article about the Picture Transparency tools in Excel. You can easily insert a photograph in Excel using Insert, Picture. But that photo is displayed on top of the cells and you can not see the values in the cells.
Select the picture. On the Picture Tools | Format tab, there is a new Transparency slider. Choose one of the thumbnails to adjust the photo transparency.
If you need to fine-tune the settings, you can use the menu item and adjust from 0 to 100% transparency.
The only difficulty now is that you can't click on cell A1 to select it. You will have to either click to the right of the picture and use the arrow keys, or press F5 or Ctrl+G to display the Go To dialog. Samsung portable ssd catalina. Type A1 and click OK.
Watch Video
Download Excel File
Simple ip cam viewer. To download the excel file: easy-picture-transparency-in-excel.xlsx
Excel Thought Of the Day
I've asked my Excel Master friends for their advice about Excel. Today's thought to ponder:
Excel Picture Behind Cells
'Excel everyday!'
