This tutorial explains how to create barocdes in Microsoft Excel using the IDAutomation Barcode ActiveX Control. For the written tutorial, please visit: htt. Download microsoft excel 2010 for free. Office Tools downloads - Microsoft Office Excel by Microsoft and many more programs are available for instant and free download.
Lesson 1: Getting Started with Excel
Introduction
- In my Excel, the references have updated to version 14.0 automatically and there is not any with 'missing' status. I have both Excel 2002 and 2010 installed but I suppose my client has only 2010. I can also see a reference to Microsoft Calendar Control 10.0 and Microsoft Word 10.0 Object Library. Can the problem be with these?
- Alternatively, you can press F5 to run the code in VBA screen. The above code will sort the data in ascending order by Sales values. To sort data in descending order by Sales value (the highest Sales will be listed at top & then goes down), we will use the following VBA code: Sub Sortdatadescending.
Excel is a spreadsheet program that allows you to store, organize, and analyze information. In this lesson, you will learn your way around the Excel 2010 environment, including the new Backstage view, which replaces the Microsoft Office button menu from Excel 2007.
Open camera zip. We will show you how to use and modify the Ribbon and the Quick Access toolbar, as well as how to create new workbooks and open existing ones. After this lesson, you will be ready to get started on your first workbook.
Getting to know Excel 2010
The Excel 2010 interface is similar to Excel 2007. There have been some changes we'll review later in this lesson, but if you're new to Excel first take some time to learn how to navigate an Excel workbook.
The Excel interface
Click the buttons in the interactive below for an overview of how to navigate an Excel workbook.
Row
A row is a group of cells that runs from the left of the page to the right. In Excel, rows are identified by numbers. Row 15 is selected here.
Name Box
The name box tells you the location or the name of a selected cell. In the image below, cell B4 is in the name box. Note how cell B4 is where column B and row 4 intersect.
Quick Access Toolbar
The Quick Access toolbar lets you access common commands no matter which tab you are on. By default, it shows the Save, Undo, and Repeat commands. You can add other commands to make it more convenient for you.
Zoom Control
Click and drag the slider to use the zoom control. The number to the left of the slider bar reflects the zoom percentage.
Page View
There are three ways to view a spreadsheet. Click a page view button to select it.
• Normal view is selected by default and shows you an unlimited number of cells and columns. It is highlighted in this image.
• Page Layout view divides your spreadsheet into pages.
• Page Break view lets you see an overview of your spreadsheet, which is helpful when you're adding page breaks.
Horizontal Scroll Bar
You may have more data than you can see on the screen all at once. Click and hold the horizontal scroll bar and slide it to the left or right depending on which part of the page you want to see.
Worksheets
Excel files are called workbooks. Each workbook holds one or more worksheets (also known as spreadsheets).
Three worksheets appear by default when you open an Excel workbook. You can rename, add, and delete worksheets.
Formula Bar
In the formula bar, you can enter or edit data, a formula, or a function that will appear in a specific cell. In this image, cell C1 is selected and 1984 is entered into the formula bar. Note how the data appears in both the formula bar and in cell C1.
Column
A column is a group of cells that runs from the top of the page to the bottom. In Excel, columns are identified by letters. Column L is selected here.
Ribbon
The Ribbon contains all of the commands you will need in order to perform common tasks. It has multiple tabs, each with several groups of commands, and you can add your own tabs that contain your favorite commands. Some groups have an arrow in the bottom-right corner that you can click to see even more options.
Working with your Excel environment
The Ribbon and Quick Access toolbar are where you'll find the commands you need to perform common tasks in Excel. If you are familiar with Excel 2007, you will find that the main difference in the Excel 2010 Ribbon is that commands such as Open and Print are now housed in Backstage view.
The Ribbon
The Ribbon contains multiple tabs, each with several groups of commands. You can add your own tabs that contain your favorite commands.
Certain programs—such as Adobe Acrobat Reader—may install additional tabs to the Ribbon. These tabs are called add-ins.
To customize the Ribbon:
You can customize the Ribbon by creating your own tabs that house your desired commands. Commands are always housed within a group, and you can create as many groups as you need to keep your tabs organized. You can also add commands to any of the default tabs as long as you create a custom group within the tab.
- Right-click the Ribbon, then select Customize the Ribbon. A dialog box will appear.
- Click New Tab. A new tab will be created with a new group inside it.
- Make sure the new group is selected.
- Select a command from the list on the left, then click Add. You can also drag commands directly into a group.
- When you are done adding commands, click OK.The dialog box where you can customize the Ribbon
If you do not see the command you want, click the Choose commands drop-down box and select All Commands.
To minimize and maximize the Ribbon:
The Ribbon is designed to be easy to use and responsive to your current tasks; however, if you find that it's taking up too much of your screen space, you can minimize it.
- Click the arrow in the upper-right corner of the Ribbon to minimize it.Minimizing the Ribbon
- To maximize the Ribbon, click the arrow again.
When the Ribbon is minimized, you can make it reappear by clicking a tab. However, the Ribbon will disappear again when you're not using it.
The Quick Access toolbar
The Quick Access toolbar, above the Ribbon, lets you access common commands no matter which tab you are on. By default, it shows the Save, Undo, and Repeat commands. You can add other commands to make it more convenient for you.
To add commands to the Quick Access toolbar:
- Click the drop-down arrow to the right of the Quick Access toolbar.
- Select the command you want to add from the drop-down menu. To choose from more commands, select More Commands.
Backstage view
Backstage view gives you various options for saving, opening a file, printing, and sharing your document. It is similar to the MicrosoftOffice button menu from Excel 2007 and the File menu from earlier versions of Excel. However, instead of just a menu it's a full-page view, which makes it easier to work with.
To get to Backstage view:
- On the Ribbon, click the File tab.Backstage view
- Choose your desired option, or return to your workbook by clicking any tab on the Ribbon.
Click the buttons in the interactive below to learn about the different things you can do in Backstage view.
Options
Here, you can change various Excel options. For example, you can control the spelling and grammar check settings, AutoRecover settings, and Language preferences.
Help
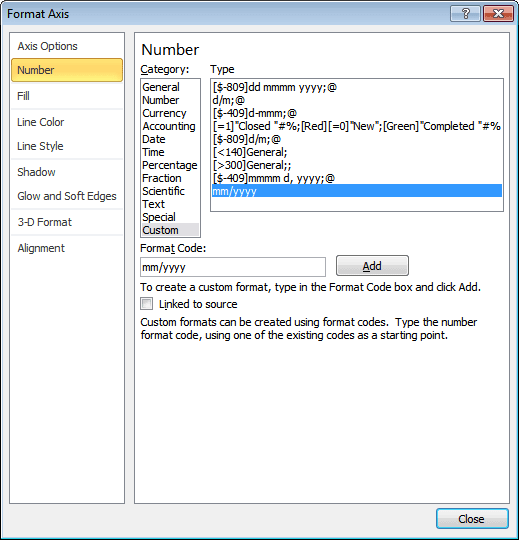
From here, you can access Microsoft Office Help or check for updates.
Save & Send
Save & Send makes it easy to email your workbook, post it online, or change the file format.
From the Print pane, you can change the print settings and print your workbook. You can also see a preview of your workbook.
New
From here, you can create a newblank workbook, or you can choose from a large selection of templates.
Save, Save As, Open, and Close
Familiar tasks such as Save, Save As, Open, and Close are now found in Backstage view.
Info
Info contains information about the current workbook. You can also inspect and edit its permissions.
Recent
For convenience, recent workbooks will appear here.
Creating and opening workbooks
Excel files are called workbooks. Each workbook holds one or more worksheets (also known as spreadsheets).
To create a new blank workbook:
- Click the File tab. This takes you to Backstage view.
- Select New.
- Select Blank workbook under Available Templates. It will be highlighted by default.
- Click Create. A new blank workbook appears in the Excel window.Creating a new workbook
To save time, you can create your document from a template, which you can select under Available Templates. We'll talk more about this in a later lesson.
To open an existing workbook:
- Click the File tab. This takes you to Backstage view.
- Select Open. The Open dialog box appears.
- Select your desired workbook, then click Open.
If you have opened the existing workbook recently, it may be easier to choose Recent from the File tab instead of Open to search for your workbook.
Compatibility mode
Sometimes you may need to work with workbooks that were created in earlier versions of Microsoft Excel, such as Excel 2003 or Excel 2000. When you open these types of workbooks, they will appear in Compatibility mode.
Compatibility mode disables certain features, so you'll only be able to access commands found in the program that was used to create the workbook. For example, if you open a workbook created in Excel 2003 you can only use tabs and commands found in Excel 2003.
In the image below, the workbook has opened in Compatibility mode. You can see that the sparklines and slicers features have been disabled.
To exit Compatibility mode, you'll need to convert the workbook to the current version type. However, if you're collaborating with others who only have access to an earlier version of Excel, it's best to leave the workbook in Compatibility mode so the format will not change.
To convert a workbook:
If you want access to all of the Excel 2010 features, you can convert the workbook to the 2010 file format.
Note that converting a file may cause some changes to the original layout of the workbook.
- Click the File tab to access Backstage view.
- Locate and select the Convert command.Converting the workbook to the newest file type
- The Save As dialog box will appear. Select the location where you want to save the workbook, enter a file name for the presentation, and click Save.
- The workbook will be converted to the newest file type.
Challenge!
- Open Excel 2010 on your computer. A new blank workbook will appear on the screen.
- Try minimizing and maximizing the Ribbon.
- Click through all of the tabs, and notice how the Ribbon options change.
- Try switching page views.
- Add any commands you want to the Quick Access toolbar.
- Close Excel without saving the workbook.
/en/excel2010/cell-basics/content/
In this article, we will learn how to calculate the Time and Date in Microsoft Excel 2010.
To return the time and date, we can use the Date, Time, Today and Now functions in Microsoft Excel.
To enter a date in Excel use the '/' or '-'character and to enter the time we use ' : '. Also, we can use formulas and shortcut keys.
Let's start with Formulas.
If we have year, month and day in 3 different cell then we can write the formula and select the cells.
Excel Date formula will be used to convert the number that represents the date as date in Microsoft Excel date-time code.
The Syntax of Date:- =Date (year, month, date)
For Example:- Year in cell A2, month in cell B2 and date in cell C2.
- Write the formula in cell D2 =DATE(A2,B2,C2).
- Press Enter on your keyboard.
- The function will convert it into date.
Excel Time formula is used to convert hours, minutes, and seconds given as number to an Excel serial number, formatted with a time format.
The Syntax of Time:- =Time(Hour, minute, Seconds)
For Example:- Hour in cell A2, minutes in cell B2 and seconds in cell C2.
- Write the formula in cell D2 =Time(A2,B2,C2).
- Press Enter on your keyboard.
- The function will convert it into Time.
To enter the today date, use Today Function.
Today function is used to return the current date formatted as a date.
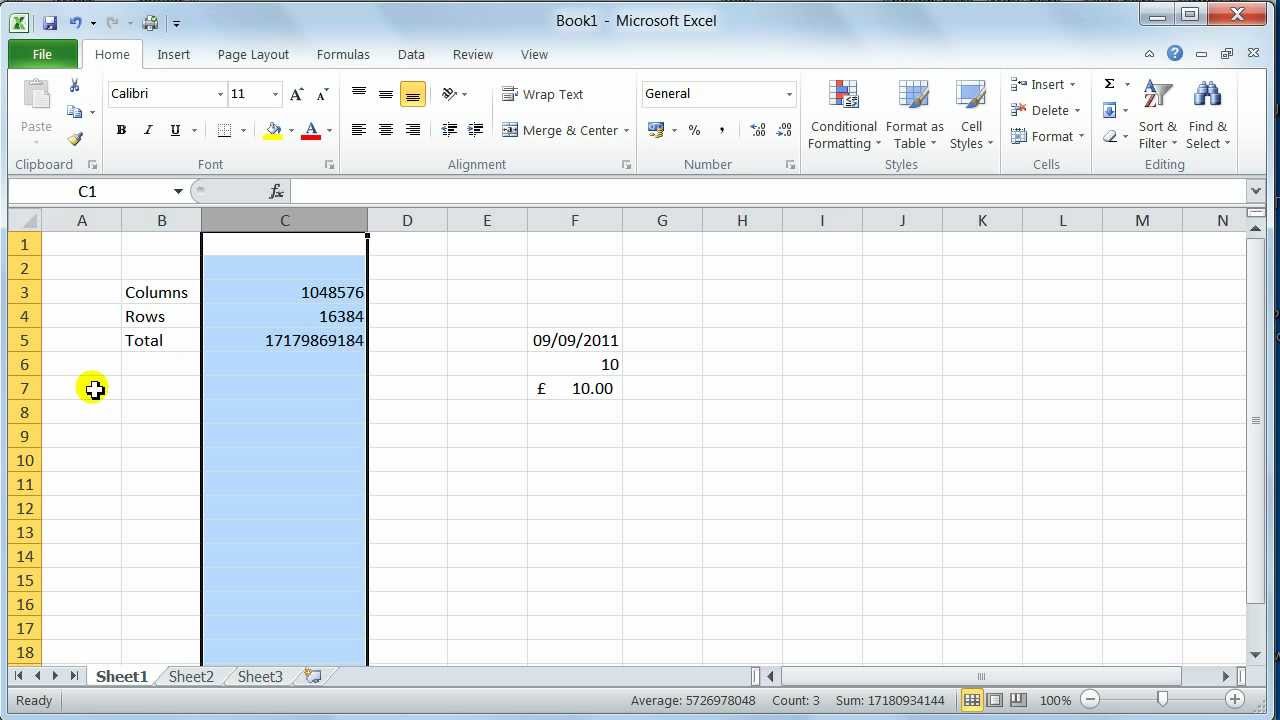
From here, you can access Microsoft Office Help or check for updates.
Save & Send
Save & Send makes it easy to email your workbook, post it online, or change the file format.
From the Print pane, you can change the print settings and print your workbook. You can also see a preview of your workbook.
New
From here, you can create a newblank workbook, or you can choose from a large selection of templates.
Save, Save As, Open, and Close
Familiar tasks such as Save, Save As, Open, and Close are now found in Backstage view.
Info
Info contains information about the current workbook. You can also inspect and edit its permissions.
Recent
For convenience, recent workbooks will appear here.
Creating and opening workbooks
Excel files are called workbooks. Each workbook holds one or more worksheets (also known as spreadsheets).
To create a new blank workbook:
- Click the File tab. This takes you to Backstage view.
- Select New.
- Select Blank workbook under Available Templates. It will be highlighted by default.
- Click Create. A new blank workbook appears in the Excel window.Creating a new workbook
To save time, you can create your document from a template, which you can select under Available Templates. We'll talk more about this in a later lesson.
To open an existing workbook:
- Click the File tab. This takes you to Backstage view.
- Select Open. The Open dialog box appears.
- Select your desired workbook, then click Open.
If you have opened the existing workbook recently, it may be easier to choose Recent from the File tab instead of Open to search for your workbook.
Compatibility mode
Sometimes you may need to work with workbooks that were created in earlier versions of Microsoft Excel, such as Excel 2003 or Excel 2000. When you open these types of workbooks, they will appear in Compatibility mode.
Compatibility mode disables certain features, so you'll only be able to access commands found in the program that was used to create the workbook. For example, if you open a workbook created in Excel 2003 you can only use tabs and commands found in Excel 2003.
In the image below, the workbook has opened in Compatibility mode. You can see that the sparklines and slicers features have been disabled.
To exit Compatibility mode, you'll need to convert the workbook to the current version type. However, if you're collaborating with others who only have access to an earlier version of Excel, it's best to leave the workbook in Compatibility mode so the format will not change.
To convert a workbook:
If you want access to all of the Excel 2010 features, you can convert the workbook to the 2010 file format.
Note that converting a file may cause some changes to the original layout of the workbook.
- Click the File tab to access Backstage view.
- Locate and select the Convert command.Converting the workbook to the newest file type
- The Save As dialog box will appear. Select the location where you want to save the workbook, enter a file name for the presentation, and click Save.
- The workbook will be converted to the newest file type.
Challenge!
- Open Excel 2010 on your computer. A new blank workbook will appear on the screen.
- Try minimizing and maximizing the Ribbon.
- Click through all of the tabs, and notice how the Ribbon options change.
- Try switching page views.
- Add any commands you want to the Quick Access toolbar.
- Close Excel without saving the workbook.
/en/excel2010/cell-basics/content/
In this article, we will learn how to calculate the Time and Date in Microsoft Excel 2010.
To return the time and date, we can use the Date, Time, Today and Now functions in Microsoft Excel.
To enter a date in Excel use the '/' or '-'character and to enter the time we use ' : '. Also, we can use formulas and shortcut keys.
Let's start with Formulas.
If we have year, month and day in 3 different cell then we can write the formula and select the cells.
Excel Date formula will be used to convert the number that represents the date as date in Microsoft Excel date-time code.
The Syntax of Date:- =Date (year, month, date)
For Example:- Year in cell A2, month in cell B2 and date in cell C2.
- Write the formula in cell D2 =DATE(A2,B2,C2).
- Press Enter on your keyboard.
- The function will convert it into date.
Excel Time formula is used to convert hours, minutes, and seconds given as number to an Excel serial number, formatted with a time format.
The Syntax of Time:- =Time(Hour, minute, Seconds)
For Example:- Hour in cell A2, minutes in cell B2 and seconds in cell C2.
- Write the formula in cell D2 =Time(A2,B2,C2).
- Press Enter on your keyboard.
- The function will convert it into Time.
To enter the today date, use Today Function.
Today function is used to return the current date formatted as a date.
The Syntax of Today:- =Today()
For Example:-
- Write the formula in cell A1.
- =Today(), press Enter on your keyboard.
Purchase Excel 2010
We can use shortcut key to return the current date.
- Select the cell A1.
- Press the key Ctrl+; then press Enter on your keyboard.
- Today date will show.
We can add current date and time by using short keys in excel.
Excel Now function is used to return the current date and time formatted as a date.
The Syntax of NOW:- =NOW() Easy mp3 mixer.
For Example:-
- Write the formula in cell A1.
- =NOW(), press Enter on your keyboard.
- The function will return Current date and time.
We can add current date and time by using shortcut keys in Excel.
- Select the cell A1.
- Select a cell and press CTRL+; then SPACE, and then CTRL+SHIFT+;
- Press Enter on your keyboard.
